안녕하세요.
PostgreSql를 설치하고 접속하는 방법을 알아보도록 하겠습니다.
어렵지 않으니 차근차근 설치를 하시면 되겠습니다 :)
1. PostgreSQL 설치
아래 홈페이지로 이동해주세요.
https://www.postgresql.org/download/
공식 홈페이지로 들어오셔서 아래 윈도우를 클릭해주세요.
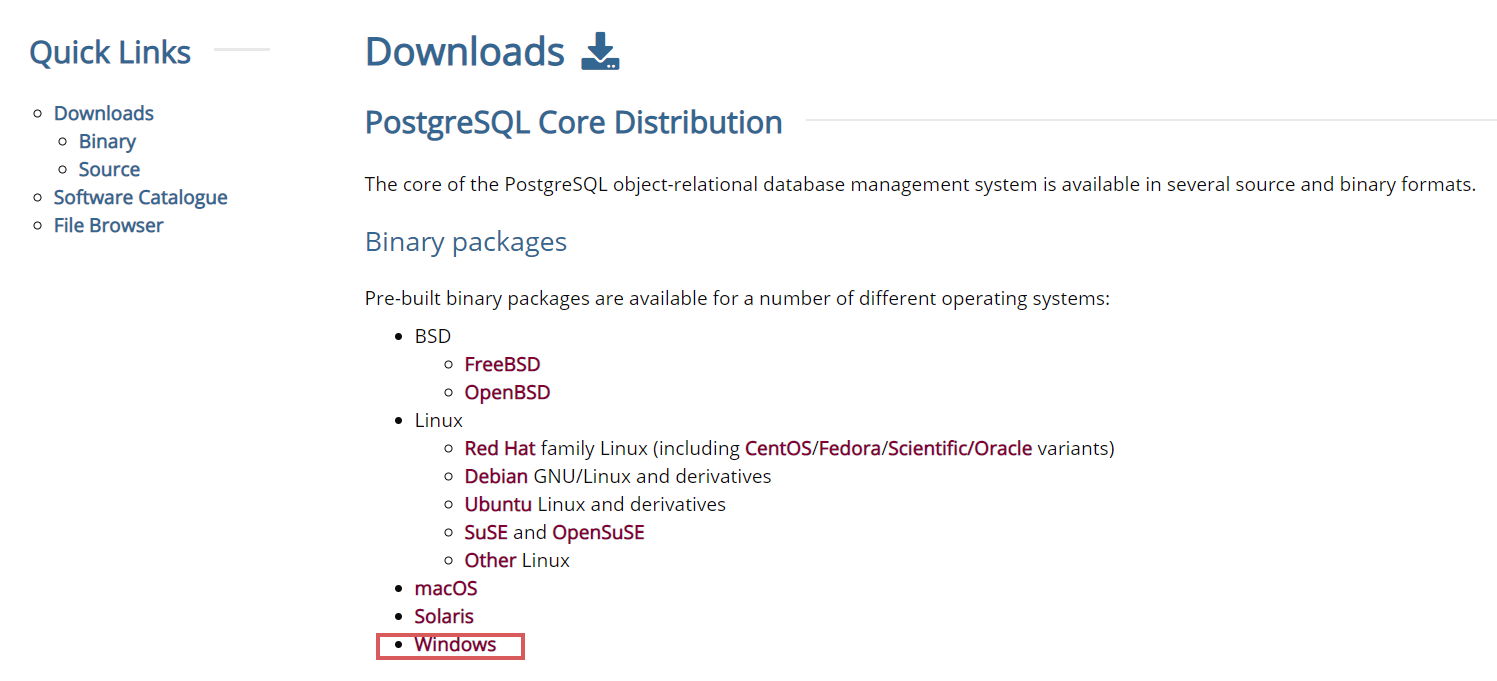
12.1 버전인 현재 최신 버전으로 다운로드하도록 하겠습니다.
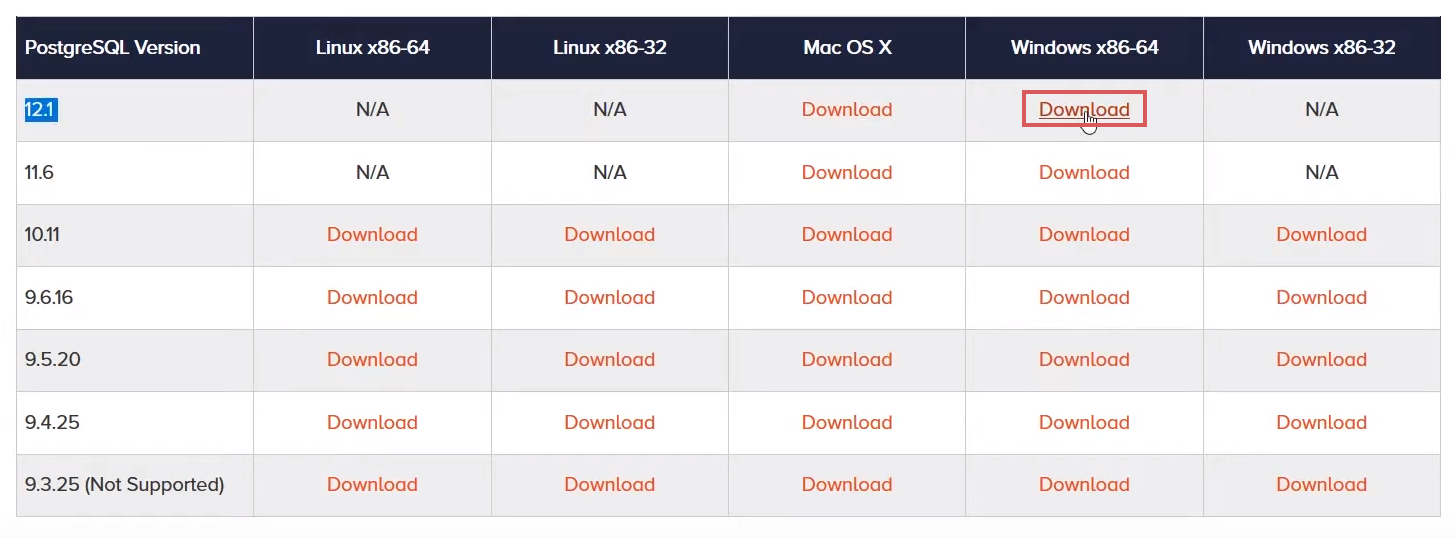
다운로드를 하으셨다면 파일을 열어주세요.

경로는 기본으로 놓고 Next 버튼을 눌러 넘어가겠습니다.
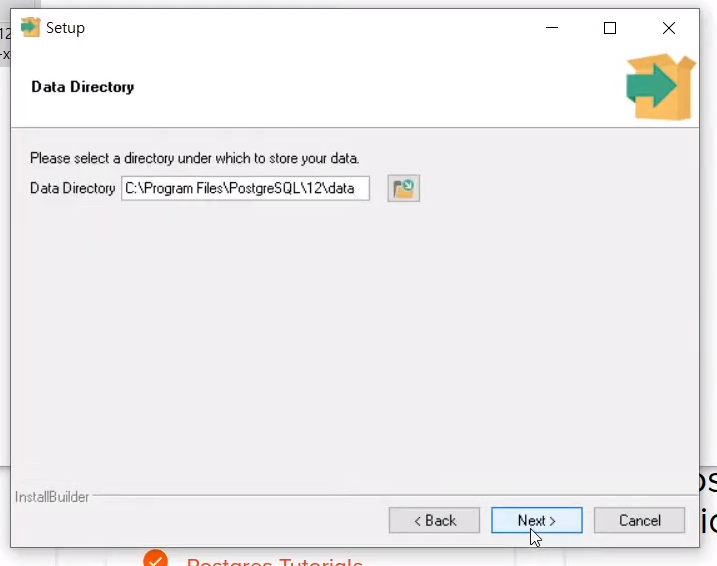
설치 이후에 포스트그레스 디비에 접속을 할 수 있도록 패스워드를 적어주세요.
패스워드는 꼭 기억해주세요 :)

포트번호는 기본(디폴트)으로 변경 없이 진행해주세요.

지역은 Korean, Korea로 선택을 해주세요.
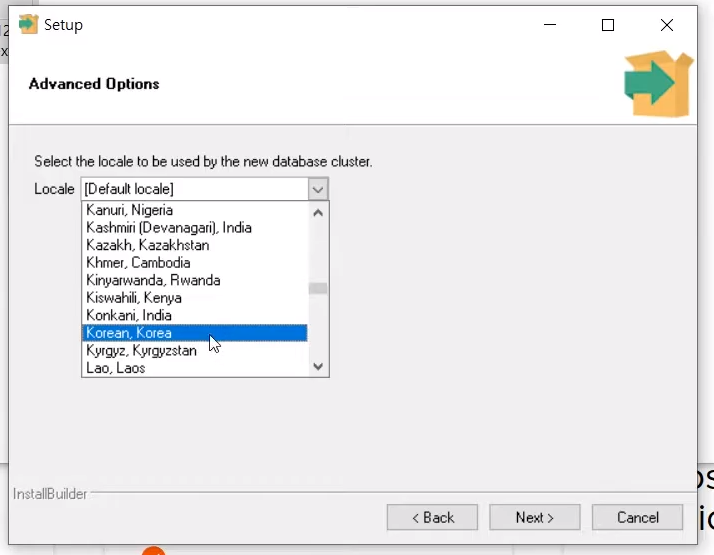
설치를 하기 전 설치 정보입니다. 한번 쓱 봐주시고 Next, Next를 눌러주세요.

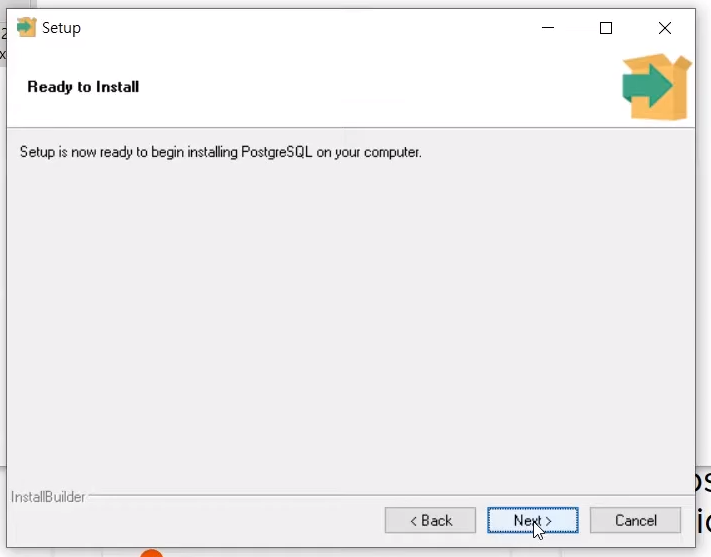
설치가 진행 중입니다. 설치하는데 시간이 조금 소요되니 참고해주세요.
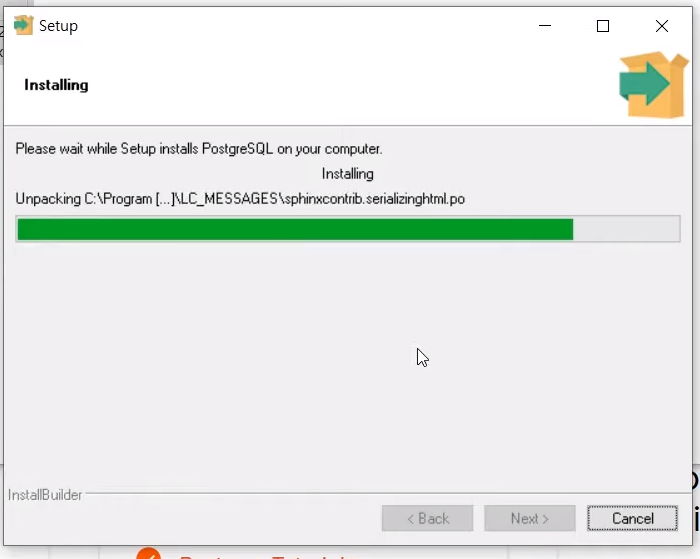
설치가 모두 완료되었습니다. 마지막으로 Stack Builder 추가 관련해서 묻는데 체크박스 선택을 해제하시고
완료를 눌러주세요.

PostgreSQL 설치를 완료하였습니다!!
설치가 잘 되었는지 접속을 해보도록 하겠습니다.
2. PostgreSQL 접속 (pgadmin4)
접속을 하는 방법은 2가지가 있습니다. 첫 번째로는 GUI를 제공하는 pgAdmin을 통해서 접속해보겠습니다.
시작 페이지로 이동하셔서 pgAdmin4를 찾아주세요. pgAdmin은 포스트그레스 설치 시 같이 설치가 됩니다:)
설치하신 PostgreSQL 디렉터리에 있습니다. (또는 pgAdmin 검색)
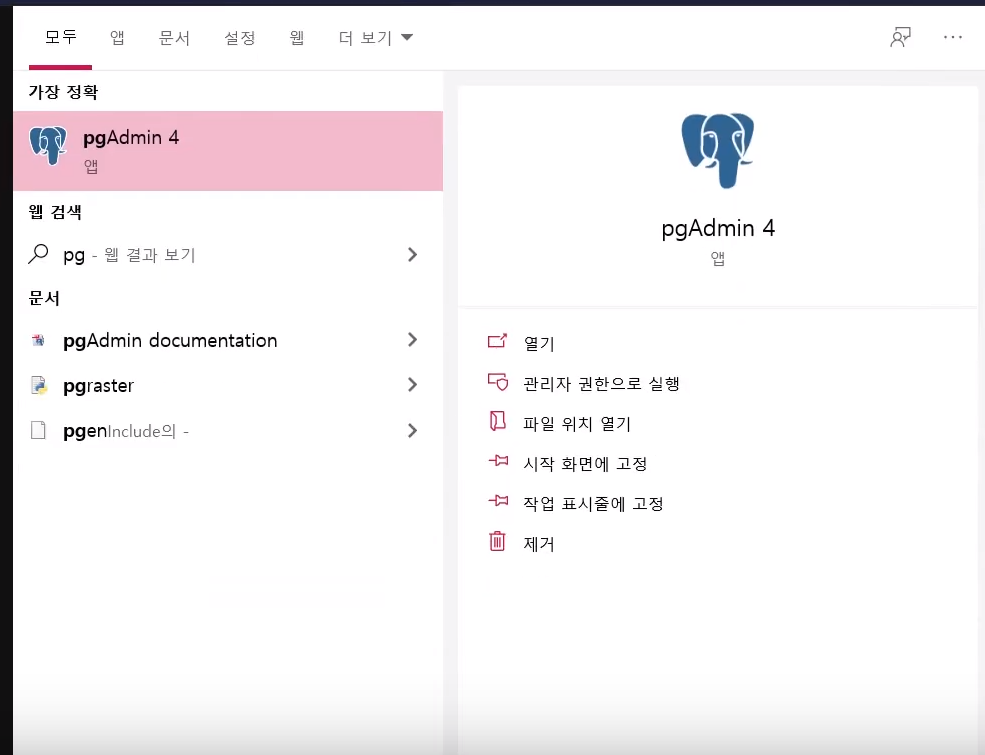
pgAdmin은 웹브라우저 위에서 열립니다. 크롬이나 파이어폭스를 선택해주세요.

설치하셨을 때 입력하신 비밀번호를 입력해주세요.

왼쪽에 서버를 클릭해주세요. 그럼 아래와 같이 패스워드 입력 창이 열립니다.
접속을 하기 위해서 다시 한번 패스워드를 똑같이 입력해주세요.


이제는 아래와 같이 데이터베이스가 정상적으로 설치가 되었고 모니터링이 되는 모습을 보실 수 있습니다 ^^
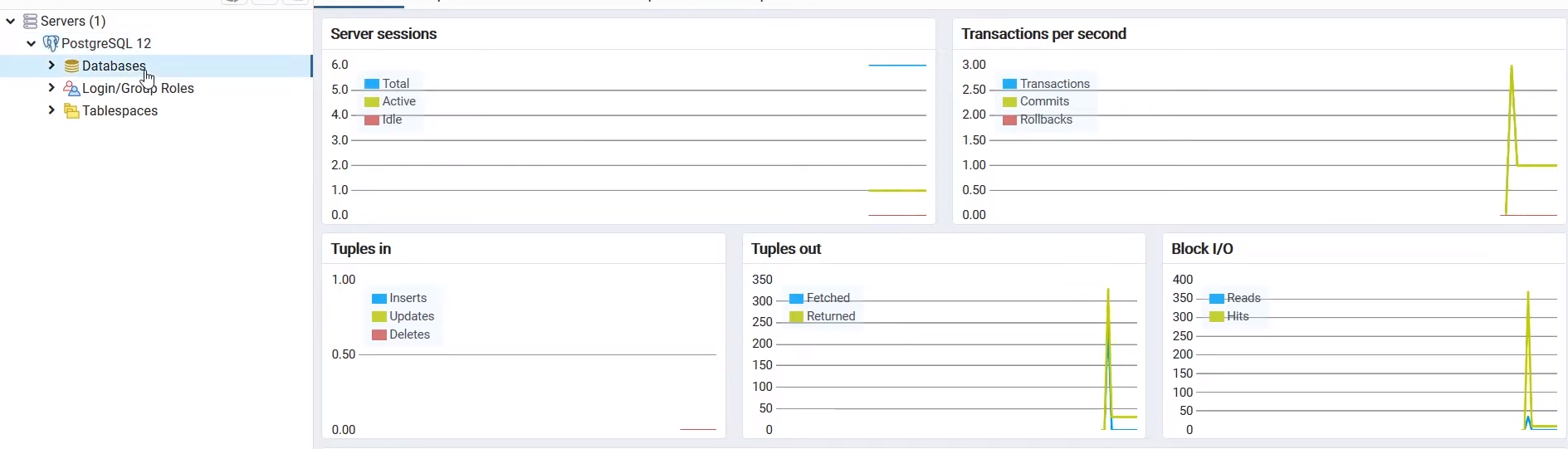
3. PostgreSQL 접속 (shell)
2번 방법처럼 pgadmin4로 접속을 하셔도 되고 CLI방법이 편하신 분은 shell로 접속을 해주셔서 사용을 하셔도 됩니다 :)
시작페이지로 이동하셔서 SQL Shell(psql)을 찾아주세요.
설치하신 PostgreSQL 디렉터리에 있습니다.

SQL shell 창이 열립니다. Server / Database / Port / Username 모두 디폴트로 설치를 하셨기 때문에 엔터를 쳐주세요. 그리고 패스워드에서는 설치할 때 입력하신 패스워드를 입력해주시면 됩니다.

정상적으로 설치가 되었고 DB에 접속을 하신 모습을 보실 수 있겠습니다 :)
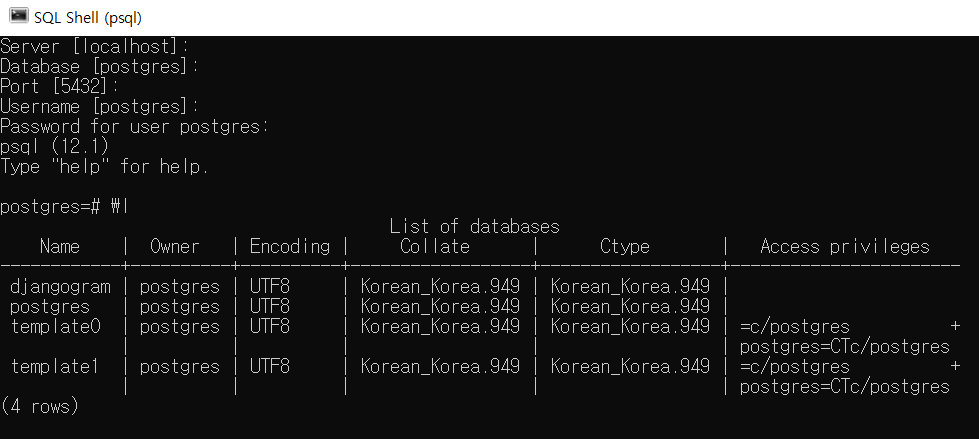
PostgreSql 설치를 알아봤습니다.
설치하시면서 도움이 되셨으면 좋겠습니다.
감사합니다 :)
'DB > PostgreSQL' 카테고리의 다른 글
| [DB] PostgreSQL 기본키 - 시퀀스 생성 (insert 시 자동으로 시퀀스) (0) | 2021.01.02 |
|---|---|
| [DB] PostgreSQL 기본 명령어(접속, 데이터베이스 생성, 데이터베이스 리스트) (0) | 2018.12.15 |